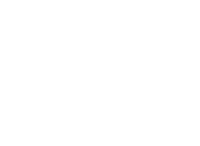Windows 11 dolazi sa poboljšanim međuspremnikom, koji omogućava korisniku da kopira više stavki u međuspremnik i zalijepi ih po potrebi. Ali iz nekog razloga, funkcija kopiranja i lijepljenja može prestati raditi.
Ovaj problem može nastati zbog različitih uzroka. Neki od njih su povezani s oštećenim sistemskim datotekama ili privremenim problemima sa Windows File Explorerom. U nastavku ovog članka, reći ćemo vam nešto više o tome kako možete riješiti ovaj dosadni problem ako vam se dogodi.
-
Obrišite keš podatke
Ako konfliktni formati podataka i oštećeni podaci uzrokuju problem, brisanje podataka keša može pomoći u rješavanju problema. Brisanjem vaše keš memorije izbrisat ćete historiju keša, osim zakačenih stavki. Da biste to učinili, pritisnite Win+I nakon čega će se otvoriti Settings i otići na System -> Clipboard. Pritisnite dugme Obriši pored “Obriši podatke iz keša” da obrišete istoriju keša.
Ako problem i dalje postoji, izvršite brzo ponovno pokretanje računara. Tako će sistem brzo osvježiti svoje hardverske komponente, Windows servise i aplikacije, što može dovesti do brzog rješavanja problema kao što je problem kopiranja i lijepljenja unutar Windows 11.
-
Izvršite “čisto” ponovno pokretanje sistema
Možete izvršiti čisto pokretanje kako biste utvrdili da li sukob aplikacija treće strane uzrokuje neispravnost funkcije kopiranja i lijepljenja. Sukobi aplikacija trećih strana jedan su od uobičajenih faktora koji doprinose ovom problemu.
U modu čistog pokretanja, Windows počinje sa minimalnim skupom drajvera. Da biste pokrenuli Windows 11 na ovaj način, moraćete ručno da onemogućite sve nebitne usluge i programe za pokretanje i ponovo pokrenete računar. Da izvršite čisto pokretanje, učinite sljedeće:
- Pritisnite Win + R da otvorite prozor Run.
- Unutar prozora Pokreni unesite msconfig.msc i kliknite OK da otvorite Konfiguraciju sistema. Konfiguraciju sistema možete tražiti i preko Windows pretraživača.
- U prozoru “Konfiguracija sistema” otvorite karticu “Usluge”.
- Označite polje Sakrij sve Microsoft usluge. Ovo će sakriti sve važne sistemske usluge potrebne za pokretanje sistema, tako da ih slučajno ne onemogućite.
- Kliknite Onemogući sve da onemogućite usluge trećih strana.
- Otvorite karticu Startup i kliknite na Open Task Manager. Task Manager će se otvoriti na kartici Startup.
- Odaberite sve aplikacije za pokretanje jednu po jednu i kliknite Onemogući.
- Nakon što ste onemogućili sve aplikacije za pokretanje, vratite se u okvir za dijalog System Configuration. Kliknite na Apply i OK da sačuvate promene.
- Pritisnite Restart da ponovo pokrenete računar u režimu čistog pokretanja.
Nakon ponovnog pokretanja provjerite možete li uspješno kopirati i zalijepiti. Ako je problem riješen, može se pretpostaviti da ga je uzrokovala aplikacija treće strane ili neka vrsta sukoba između te aplikacije i sistema. Da biste pronašli problematičnu aplikaciju, otvorite Task Manager i počnite omogućavati aplikacijama da se pokreću jednu po jednu dok ne pronađete problemsku aplikaciju.
Ako se problem i dalje javlja u načinu čistog pokretanja, nastavite sa sljedećim koracima. Prije toga omogućite sve prethodno onemogućene usluge u konfiguraciji sistema. Da biste onemogućili režim čistog pokretanja i ponovo mogli normalno da pokrenete Windows 11, otvorite uslužni program za konfiguraciju sistema, idite na karticu General, a zatim izaberite opciju normalnog pokretanja. Kliknite na Apply i OK da sačuvate promene. Kada se to od vas zatraži, kliknite na “Restart Now” ili “Restart Now” da ponovo pokrenete računar.

-
Ažurirajte Windows 11
Ako je problem međuspremnika uzrokovan poznatom greškom u Windows 11, provjerite karticu Windows Update. Najčešće, najnovija dostupna ispravka, jednom preuzeta i instalirana na vašem računaru, može dovesti do uklanjanja mnogih problema.
Da biste instalirali ažuriranja za Windows 11 na svoj PC, uradite sljedeće:
- Otvorite Start i kliknite na Postavke.
- Nakon toga otvorite karticu Windows Update, koja se nalazi u lijevom oknu.
- Ako ne vidite ažuriranja na čekanju, kliknite na Provjeri ažuriranja. Windows će provjeriti ima li novih ažuriranja i prikazati ih u skladu s tim.
- Instalirajte sva kritična ažuriranja, odnosno ona ažuriranja koja su kritična za funkcionisanje sistema, i ponovo pokrenite računar.
-
Ponovo pokrenite File Explorer
File Explorer omogućava korisniku da se kreće kroz direktorijume i pregleda datoteke u Windows sistemu. Budući da je sastavni dio Windows grafičkog korisničkog sučelja, ponovno pokretanje File Explorer procesa može pomoći u vraćanju funkcionalnosti kopiranja i lijepljenja.
Da ponovo pokrenete File Explorer, uradite sledeće:
- Pritisnite Win + X da otvorite WinX meni.
- Kliknite na Task Manager da otvorite aplikaciju.
- Na kartici Procesi pronađite i odaberite Windows Explorer. Nakon toga kliknite na “Restart” da ponovo pokrenete proces. Ekran računara može da treperi kada se File Explorer ponovo pokrene.

-
Pokrenite alat za rješavanje problema s tastaturom
Windows 11 uključuje ugrađeni alat za rješavanje problema s tipkovnicom za pronalaženje i rješavanje uobičajenih problema. Ovaj alat može riješiti probleme uzrokovane raznim faktorima: od neispravnih upravljačkih programa do grešaka u konfiguraciji tipkovnice. Da pokrenete alat za rješavanje problema u vezi s tipkovnicom, slijedite ove korake:
- Kliknite Win + I da otvorite Postavke.
- Na kartici Sistem, pomerite se nadole i kliknite na Rešavanje problema.
- Nakon toga kliknite na “Drugi alati za rješavanje problema”.
- Pomaknite se prema dolje do tipkovnice i kliknite na Pokreni. Pričekajte da alat za rješavanje problema otkrije i riješi probleme s vašom tastaturom.
Alat za rješavanje problema s tastaturom možda neće biti dostupan na Windows 11 23H2 i novijim verzijama. U slučaju da nije, možete ga pokrenuti pomoću interfejsa komandne linije. Kliknite na Start, ukucajte cmd u polje za pretragu i kliknite da otvorite komandnu liniju iz rezultata pretrage. Unesite sljedeću naredbu u CP i pritisnite Enter:
msdt.exe /id KeyboardDiagnostic
U dijaloškom okviru Alat za rješavanje problema s tipkovnicom kliknite Napredno, odaberite opciju Automatski primijeni popravke i kliknite Sljedeće. Alat za rješavanje problema će skenirati vaš računar u potrazi za poznatim problemima s tastaturom i pokušati ih automatski riješiti.

-
Ponovo pokrenite proces pod nazivom rdpclip.exe
U slučaju da funkcija kopiranja i lijepljenja ne radi kada koristite vezu sa udaljenim računarom, ponovno pokretanje procesa Rdpclip.exe može vam pomoći da kopirate i zalijepite tekst i datoteke između vašeg lokalnog i udaljenog računara.
Da biste ponovo pokrenuli proces rdpclip.exe, pritisnite Win+X i odaberite Task Manager. U upravitelju zadataka otvorite karticu Detalji i pronađite proces rdpclip.exe. Da biste završili proces, kliknite desnim tasterom miša na rdpclip.exe i izaberite Završi zadatak. Da biste ponovo pokrenuli proces, u Upravitelju zadataka kliknite na Pokreni novi zadatak, otkucajte rdpclip.exe i kliknite na OK.
Napisao: Alan Milić
Funkcija kopiranja i lijepljenja posta ne radi u Windows 11? Evo kako to riješiti! prvi put se pojavio na PC CHIP-u.
pcchip.hr